
How to Configure Linux Mint Workspaces [Quick Guide 2023]
One of the useful features that Linux Mint includes is called "Workspaces." A workspace is essentially a second desktop, similar to having a physical second monitor, except that you can't see them both at once. Workspaces are designed to make it easier to separate and keep track of individual tasks.

LinuxMint 12 Lisa first Look Screenshots Tour Unixmen
Home To London's Brightest Businesses - Browse Our Range Of Iconic London Buildings. Workspace® Office Spaces Give You The Freedom To Create Your Own Space, Enquire Now.
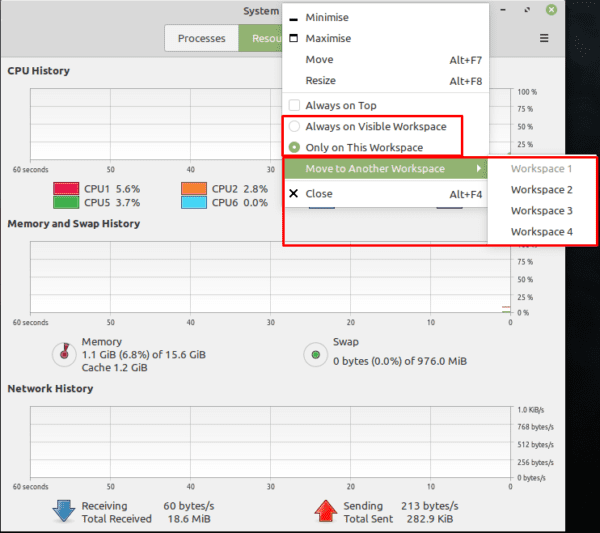
Linux Mint How to Switch to a New Workspace Technipages
In my Linux Mint 14 I can just use Ctrl Alt Up to show all workspaces, and then click + button on the right edge of the screen to add new workspace. You may want to check cinnamon 1.6 release page. Clem already explained how to do this over there. Share Improve this answer Follow

Linux Mint Community
To create workspaces in Linux Mint, use Ctrl + Alt + Up. This key combination divides the screen into four equal compartments. If you want a few extra workspaces, use the + sign on the right side and add as many as you want. These workspaces are available after you reboot the system. How to Configure Workspaces on Linux Mint

How to Configure Linux Mint Workspaces [Quick Guide 2023]
How to Create and Use Workspaces in Linux Mint. posted by Arindam Giri on Oct 25, 2023. Workspaces allow you to have multiple virtual desktops, each with its own set of open applications and files.. If you are using Linux Mint Cinnamon desktop, you can easily configure workspaces. It is one of the underrated features of Linux Mint. Let's see.
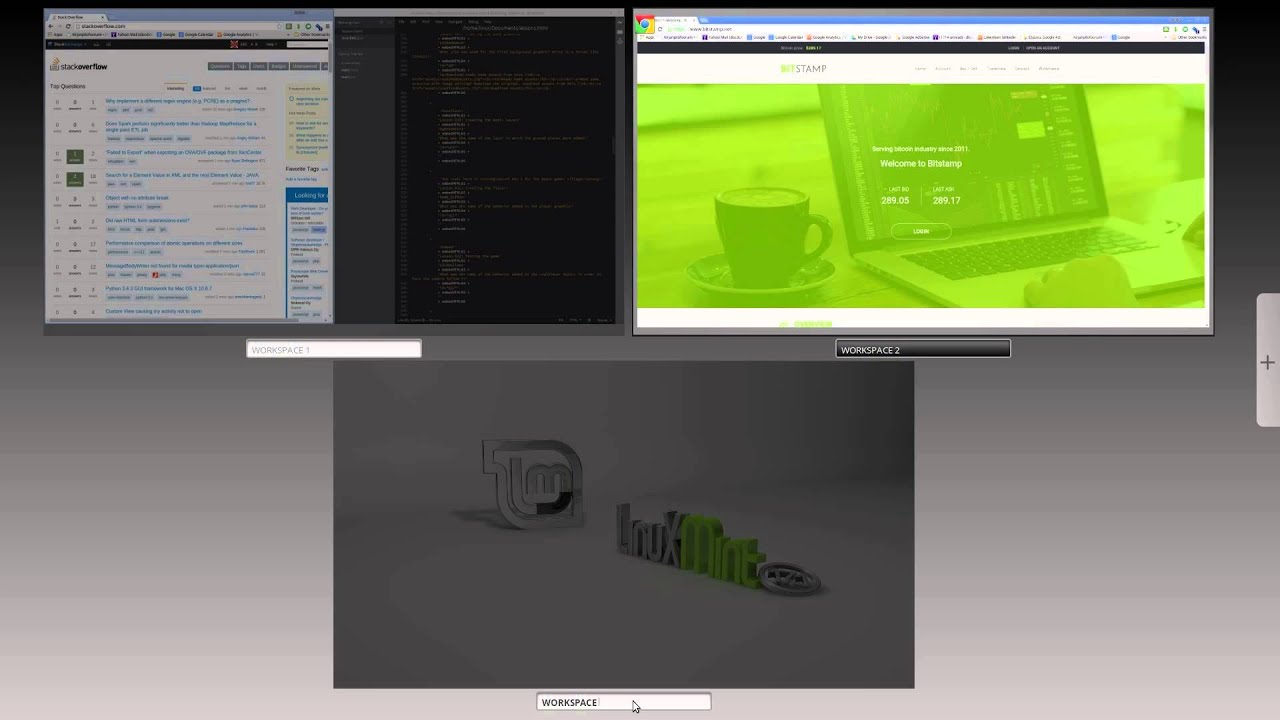
Using workspaces in Linux Mint YouTube
frosh Re: 19.1 workspaces - Where? How? by frosh » Thu Dec 13, 2018 8:14 pm What's your desktop environment? If you're using XFCE you can add a workspace indicator to the panel under right click on panel -> settings -> objects/elements tab and then there is a +) LostAndDazed Re: 19.1 workspaces - Where? How?
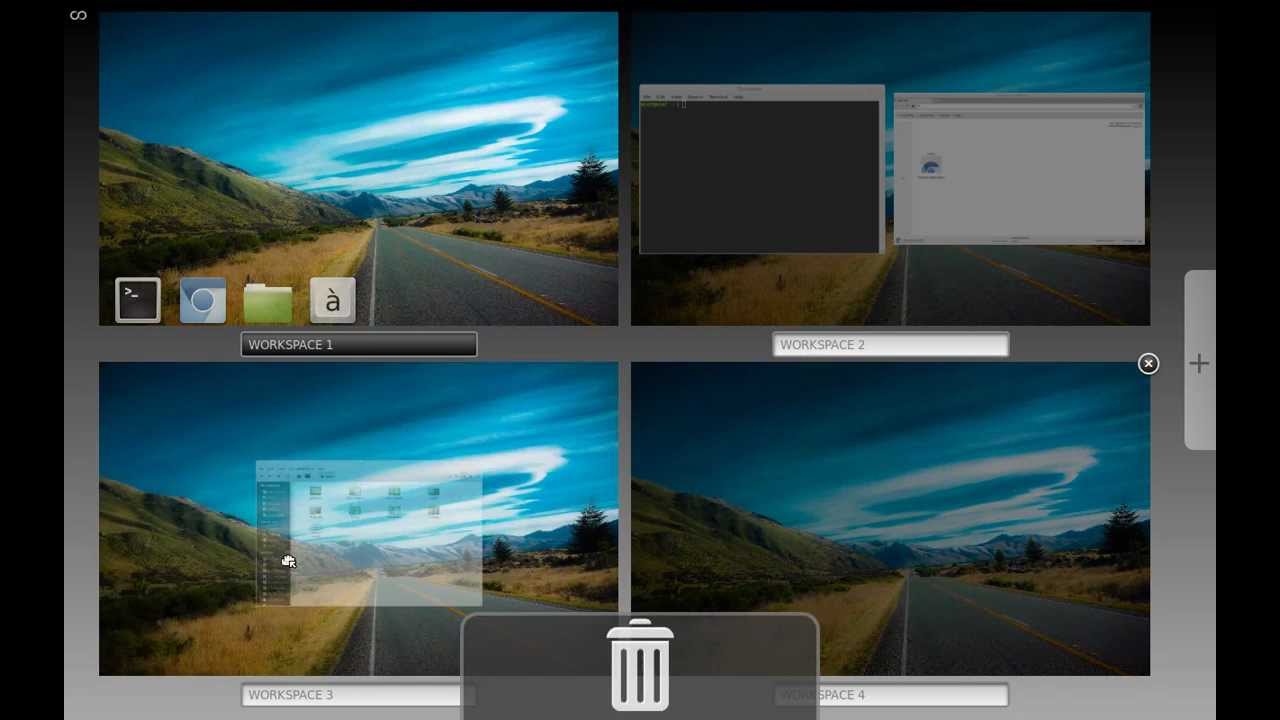
Multiple Workspaces A cool feature in Linux Mint 14 (Cinnamon) YouTube
Here is how to add them : Right click on the panel and click Panel > Add New Items. Scroll down to Workspace Switcher and choose Add. This will add the default workspace view, Linux Mint 19 by default has 4 workspaces. To move an open program or application to a different workspace, right click on it from the panel and select Move to Another.

How to Switch Workspaces in Linux Mint YouTube
Workspaces are a useful feature in Linux Mint that allows you to use multiple virtual desktops. Workspaces are designed to be similar to the use of a multiple monitor set-up without requiring a physical second monitor. They are ideal if you often have many windows open and want an alternative to Alt + Tab to manage them.
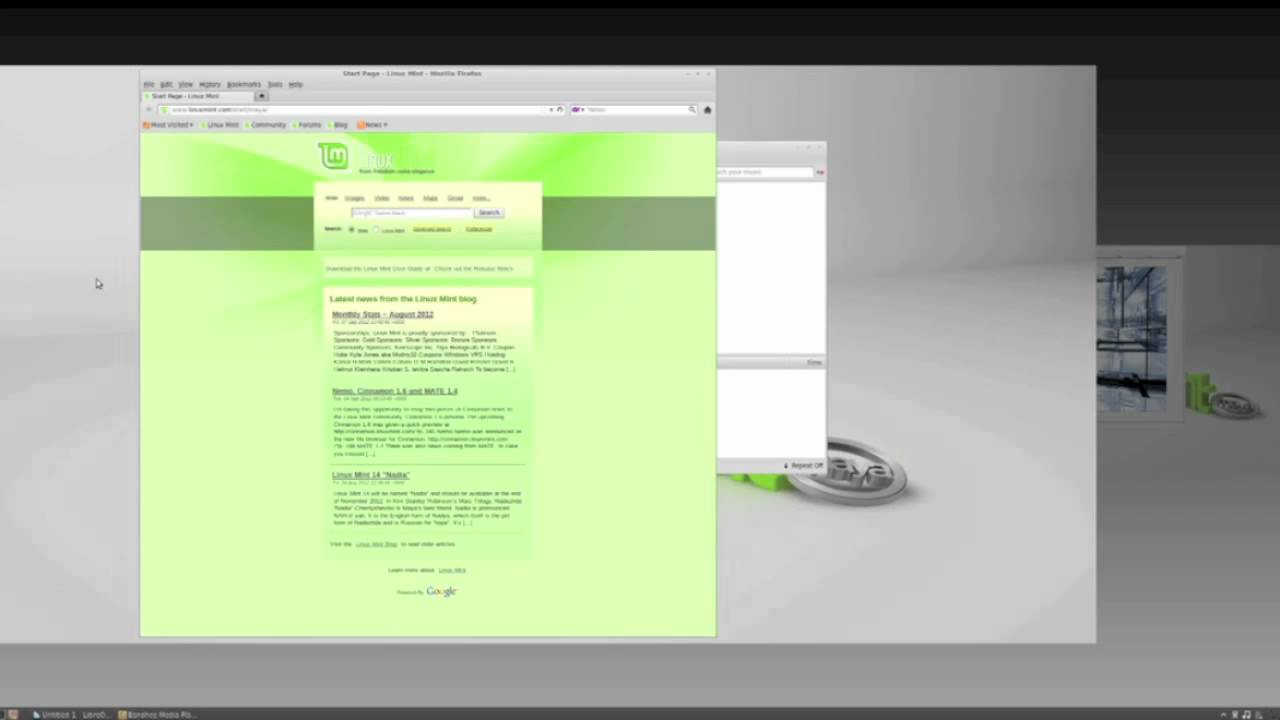
How to switch workspaces with Linux Mint YouTube
Of course you can change the 4 with the number of workspaces you want. - by using dconf-editor (install the dconf-editor package if it isn't already) : go on org, then cinnamon, down to number-workspaces, click the number next, enter the number of workspaces you want and press ENTER. To apply the change you need to reboot Cinnamon (for example.
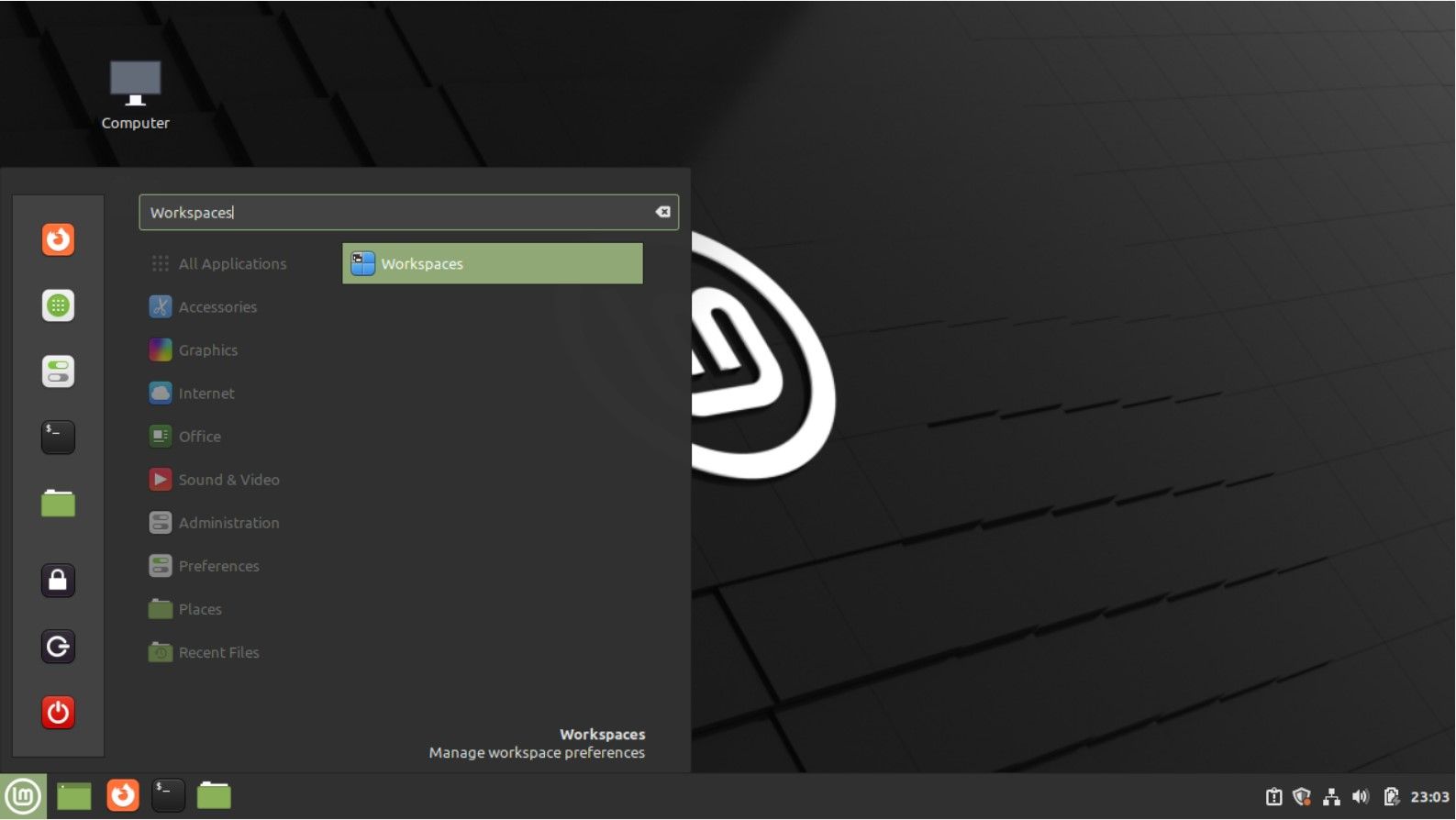
How to Use Workspaces and Hot Corners in Linux Mint to Boost Productivity
Linux Mint by default has 4 workspaces. User may simply press Ctrl + Alt + Left/Right on keyboard to switch between them. Also, user may press Ctrl + Alt + Up (or Alt + F1) shortcut key to trigger the overview of all virtual desktops. There it provides a ' + ' in the right screen edge to add more workspaces.
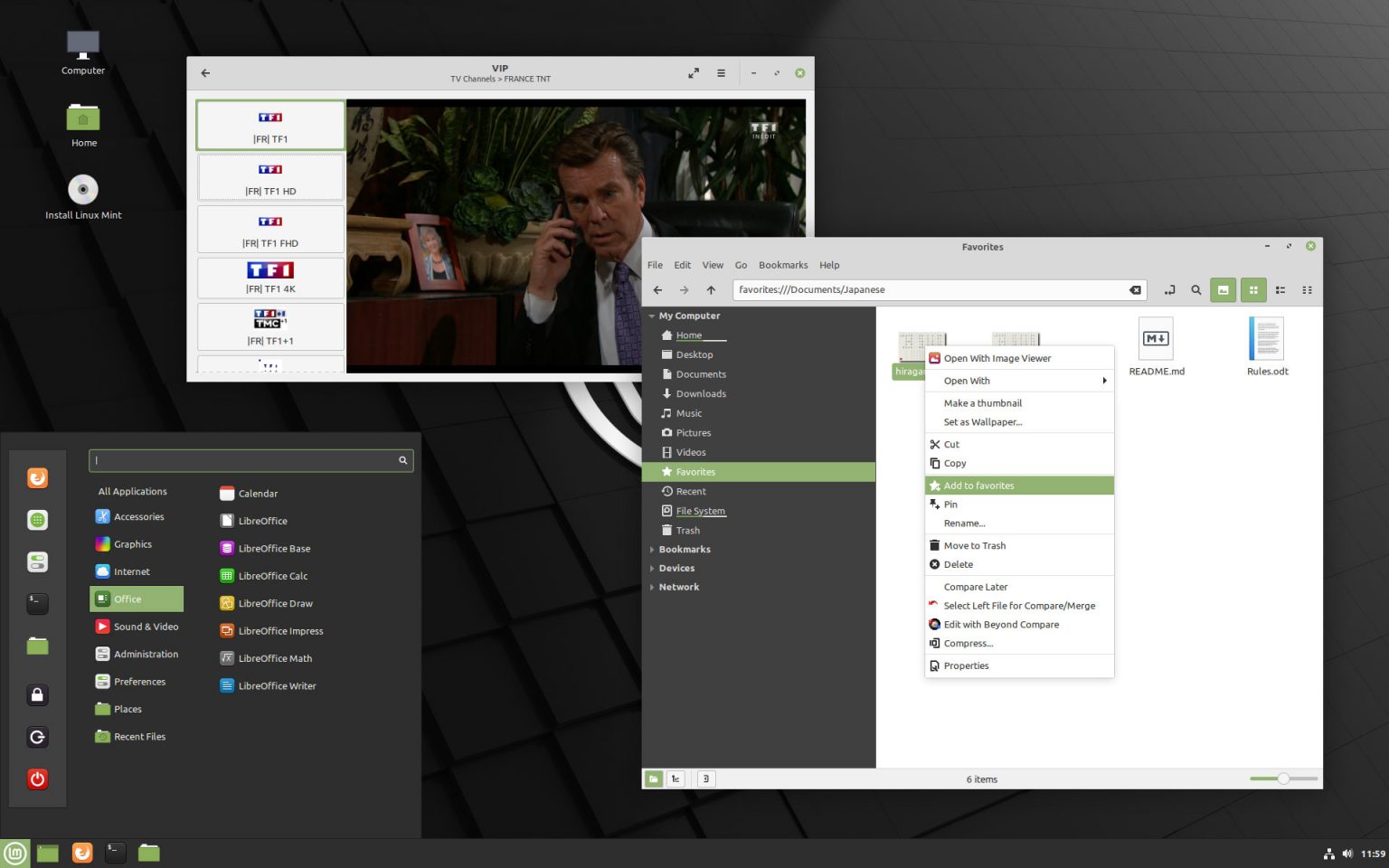
Chegou o Linux Mint 20.1! É este o seu SO para 2021?
By arindam October 25, 2023 This guide explores how to enable and configure workspaces on the Linux Mint Cinnamon desktop. Complete Story Previous article How to Create and Use Hot Corners in Linux Mint Next article How to Play Chess With Computer in Linux Terminal
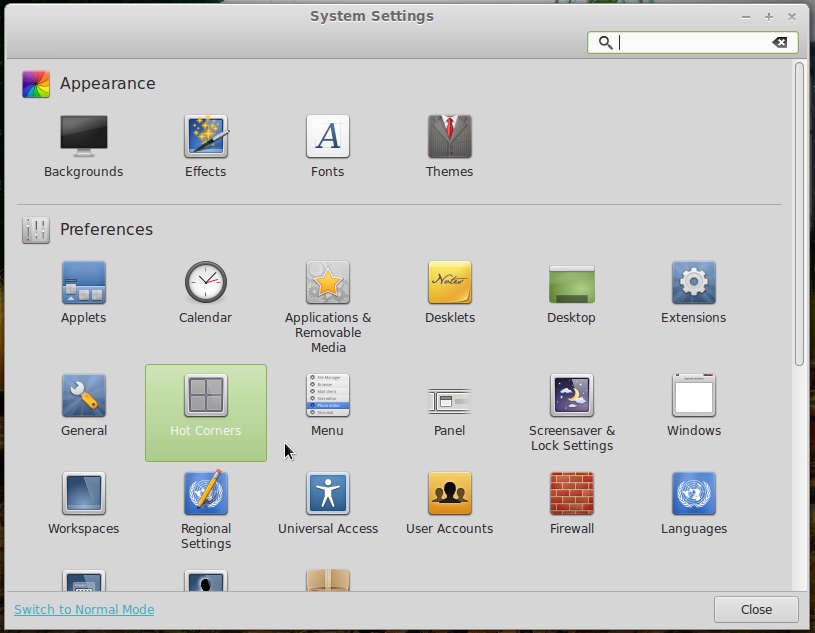
Sandip Foundation's Students' Blog. Using Workspace in Linux Mint
By default, Linux Mint features four workspaces. But it is hidden behind a keyboard combination. Press CTRL+ALT+UP key from your keyboard to bring up the workspace view (see Figure 1). You can also enable this using the workspace switcher icon on the bottom taskbar. Press ESCAPE to go back to the desktop view.

Linux Mint Cinnamon Virtual Desktop (workspace) settings Super User
Minimizes all windows, and gives focus to the desktop. F1. Starts the online help browser, and displays appropriate online Help. 2. Window Shortcut Keys. Alt + Tab. Switches between windows. When you use these shortcut keys, a list of windows that you can select is displayed. Release the keys to select a window.

How to Create and Switch Workspaces in Linux Mint
Workspaces are a useful feature in Linux Mint that allows you to use multiple virtual desktops. Workspaces are designed to be similar to the use of a multiple monitor set-up without requiring a physical second monitor. They are ideal if you often have many windows open and want an alternative to Alt + Tab to manage them.
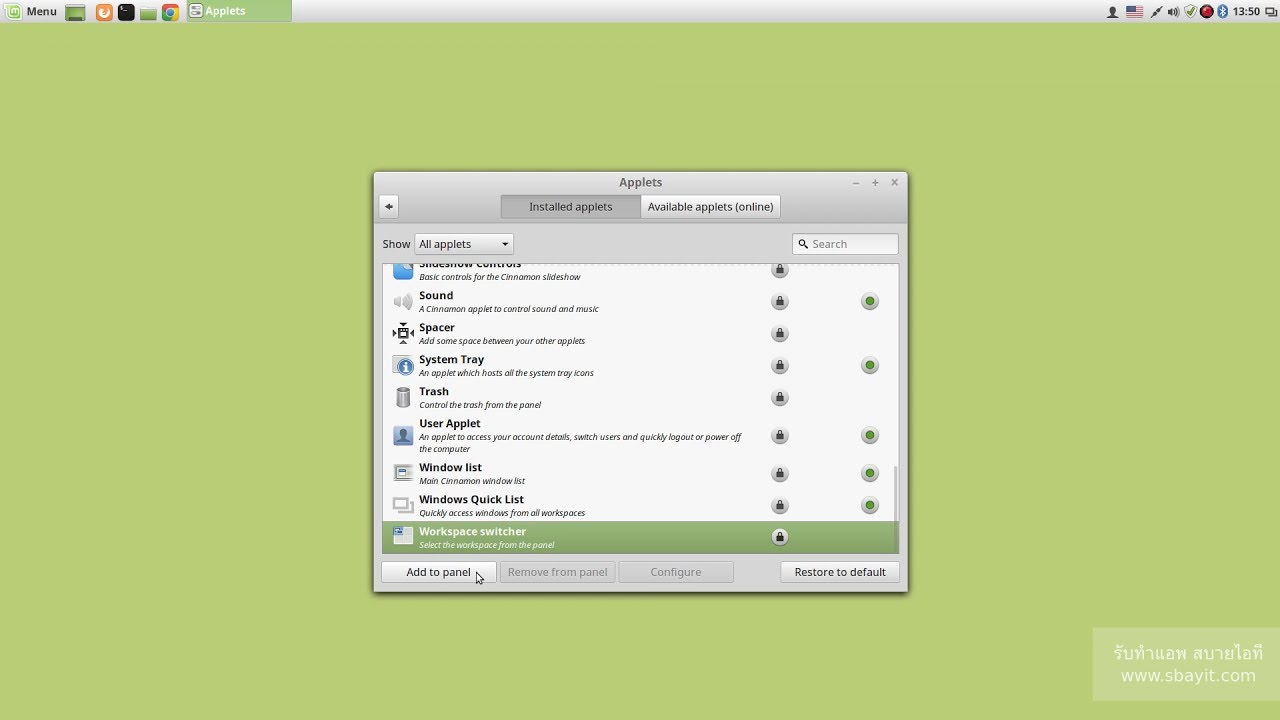
LINUX MINT 18.1 การตั้งค่า Workspace YouTube
The post How to Create and Use Workspaces in Linux Mint appeared first on Linux Today. Related posts: Accelerating SaaS Deployment: A 6-Step Checklist For Faster Time-to-Market; Source: Linux Today. Developer Linux tutorial tutorial virtual desktop workspace. Leave a Reply Cancel reply.
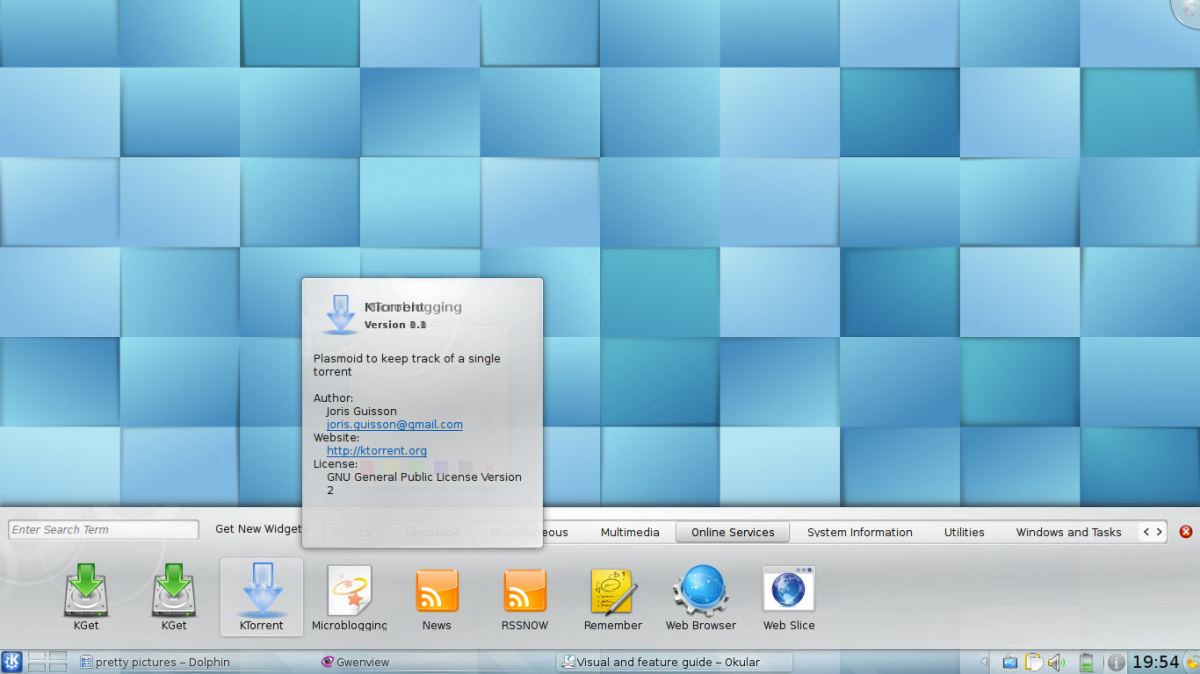
Linux Mint Community
The workspaces in Linux Mint are persistent. Once created, these workspaces will be always there even after the next boot. Linux Mint Cinnamon doesn't have a workspace switcher by default. We will add a Workspace Switcher. Right click on the panel and select Add Applet to Panel. Then select Workspace Switcher and click Add to Panel.