
Fix CHKDSK Cannot Continue in Readonly Mode 10 Solutions in 2020 Windows 10, Windows
Here is result after chkdsk /r: XML: C:\Documents and Settings\Owner>chkdsk The type of the file system is NTFS. WARNING! F parameter not specified. Running CHKDSK in read-only mode. CHKDSK is verifying files (stage 1 of 3). File verification completed. CHKDSK is verifying indexes (stage 2 of 3).
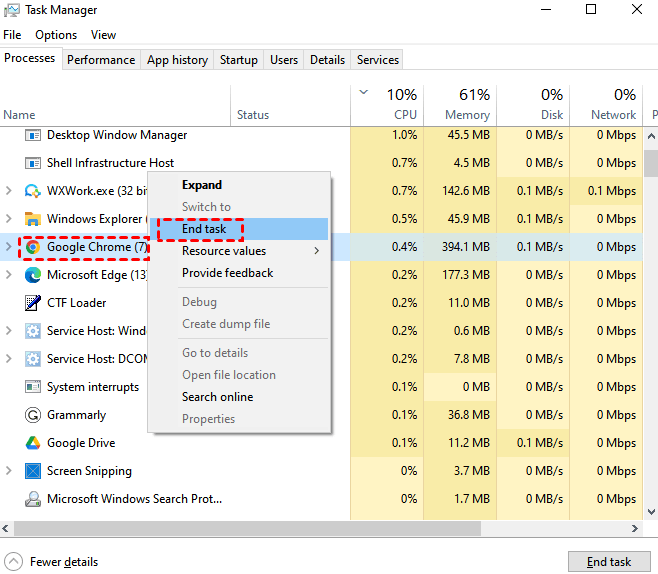
8 Ways to Fix 'CHKDSK Cannot Continue in Read Only Mode' Error
Run SFC Scannow Command Get to Windows Recovery Options Try to Run CHKDSK in Safe Mode

Fix CHKDSK Cannot Continue in Readonly Mode 10 Solutions System restore, Windows 10
The CHKDSK cannot continue in read-only mode issue is caused by a variety of reasons that involve the following: The disk comprises a read-only file system The disk might be affected by malware or viruses A corrupted hard drive When the running process or program is using the target drive
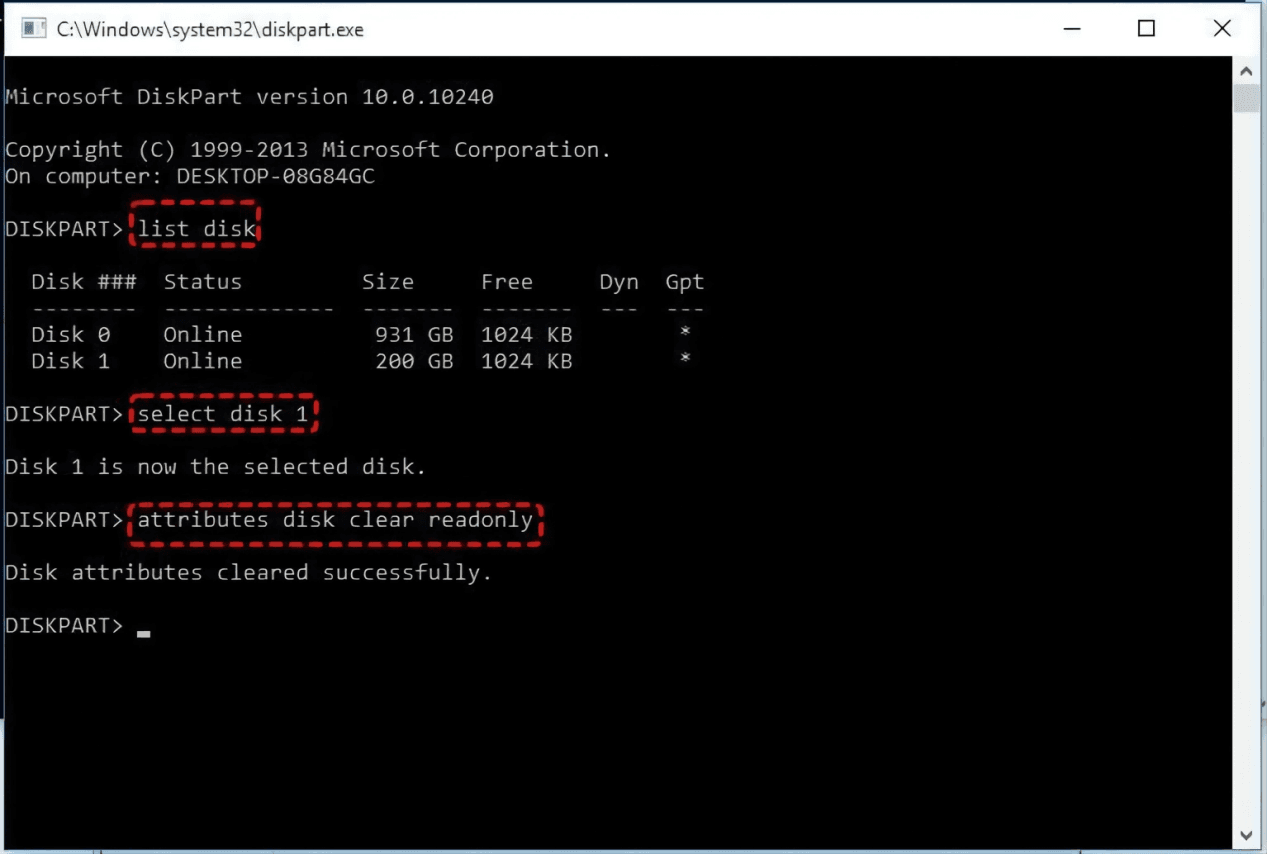
8 Ways to Fix 'CHKDSK Cannot Continue in Read Only Mode' Error
Step 1. Launch the Search menu by pressing the Wins + S key and type in Command Prompt. Step 2. Choose the Command Prompt (Admin) option from the search menu window. Step 3 . In the command prompt, input the command chkdsk /r c: and press on the Enter button to execute. Here, replace c with the drive letter on the PC.
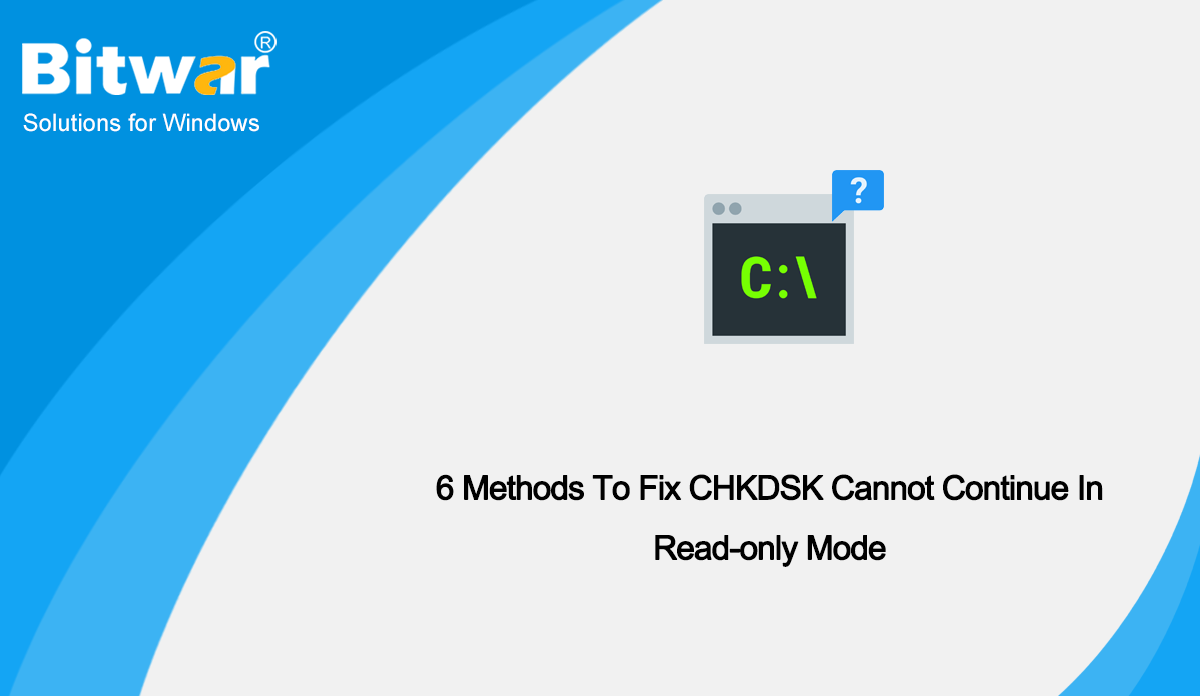
6 Methods To Fix CHKDSK Cannot Continue In Readonly Mode
Method 1: Scheduling a CHKDSK on Reboot If you're scanning a system partition, there's a high chance that you're seeing the "cannot continue in read-only mode" error because the disk is currently in use by another program. If that's the case, the issue can be bypassed by scheduling a CHKDSK scan on reboot.

How To Fix ‘CHKDSK Cannot Continue In Readonly Mode’ Error In Windows 10?
Fix 1: Schedule a CHKDSK on Reboot The CHKDSK may often pop up if a particular drive is in use at that moment. To get around this problem you can set up a disk scan through CheckDiskUtility. Here's how, Launch the Power users menu by pressing the Win+X keys.
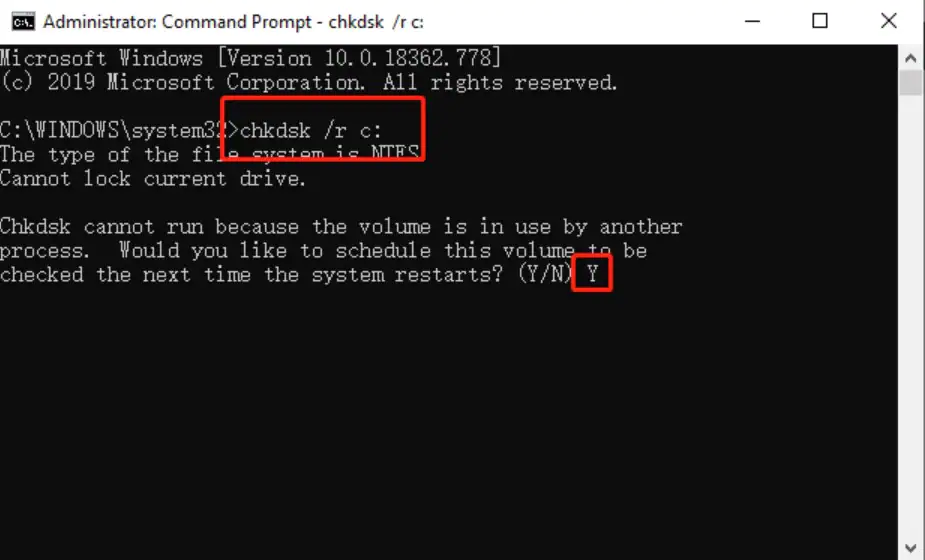
6 Methods To Fix CHKDSK Cannot Continue In Readonly Mode
What causes the 'CHKDSK cannot continue in read only mode' error? The following are common causes of errors. Disk contains read-only file system Virus or malware on disk Hard drive is damaged The target drive is in use by the application The file system is corrupt or missing The target hard disk is set to read-only mode
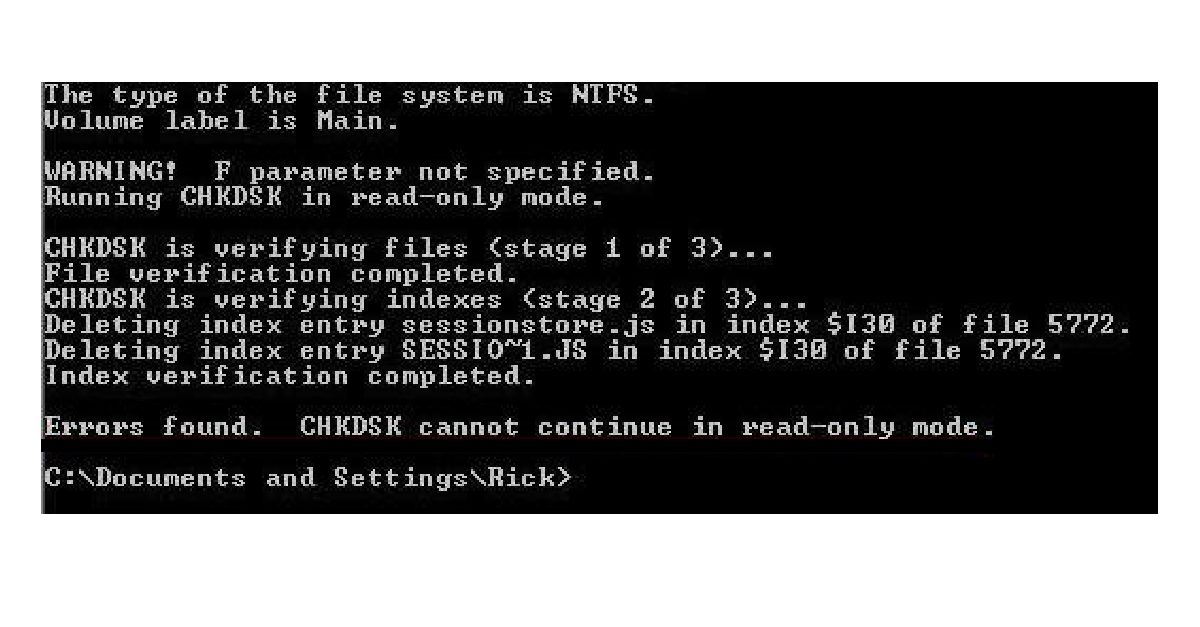
CHKDSK cannot continue in readonly mode ErrorTools
In File Explorer, right-click the drive you want to check, and then choose "Properties." In the properties window, switch to the "Tools" tab and then click the "Check" button. In Windows 7, the button is named "Check Now." In Windows 10 and Windows 11, Windows may inform you that it hasn't found any errors on the drive.
CHKDSK cannot continue in readonly mode how to fix the problem on Windows 10
When CHKDSK cannot continue in read-only mode because you are trying to scan the system partition or a drive that is currently used by a program, the best fix is to schedule a CHKDSK on reboot. Hit Win + X and choose Command Prompt (admin).
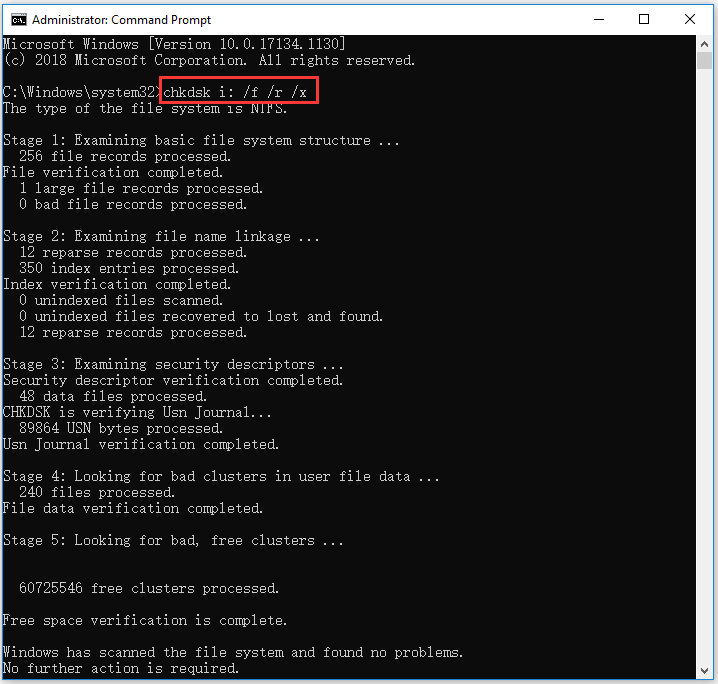
Fix CHKDSK Cannot Continue in Readonly Mode 10 Solutions MiniTool
Examples. To check the disk in drive D and have Windows fix errors, type: chkdsk d: /f If it encounters errors, chkdsk pauses and displays messages.Chkdsk finishes by displaying a report that lists the status of the disk. You cannot open any files on the specified drive until chkdsk finishes.. To check all files on a FAT disk in the current directory for noncontiguous blocks, type:

How to Fix CHKDSK Cannot Continue in ReadOnly Mode
1. Schedule a CHKDSK on Reboot 2. Remove Disk Read-only Using Diskpart 3. Remove Disk Read-only Using Software 4. Change Read-only Files to Normal 5. Close All Programs and Files Why CHKDSK Cannot Continue in Read-only Mode
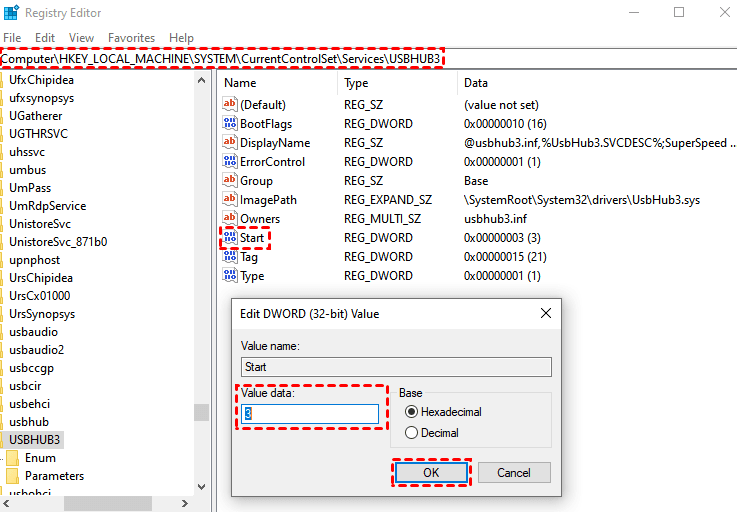
8 Ways to Fix 'CHKDSK Cannot Continue in Read Only Mode' Error
Fix CHKDSK cannot continue in read-only mode If you receive this error message, here are a few things you could try to fix the issue on your Windows 11/10 system: Run CHKDSK from Recovery. Run.

How to Fix CHKDSK Cannot Continue in Read Only Mode Windows Basics
1. Press and hold the Ctrl+ESC+Shift to launch the Windows Task Manager. 2. Click on the "End Task" provided you've found some suspicious application or file running out there. 3. Scan for Malware or Viruses A malware or virus could also be the mastermind behind the errors found CHKDSK cannot continue in read-only mode issue.

The Command prompt is the golden key to your PC. There are innumerable things you can do once
Solution 3: Remove Read-Only Mode. If above two methods fail, this one is the last solution to fix CHKDSK cannot continue in read-only mode. You can change the read-only mode to normal. To do it, you can use third-party partition tools like Minitool, AOMEI Partition Assistant, etc. You also can try to remove read-only mode by using the command.

[FIXED] "Chkdsk Cannot Continue In ReadOnly Mode" Error on Windows
#1 Hi, I have corrupted file record segments that don't go away. I often get a message from Windows telling me to restart to fix drive errors. When I restart however, nothing gets fixed and I still.

Khắc Phục Lỗi Chkdsk Cannot Continue In Read Only Mode Trên Windows
Hello Rayzorexe, Thank you for the reply back. Are you able to boot your computer and get to the recovery options? From there you can run 'Command Prompt' and I want to know if you are able to run Chkdsk successfully from there. Are you getting the same response from the commands below: Enter "chkdsk e:" into the command prompt.